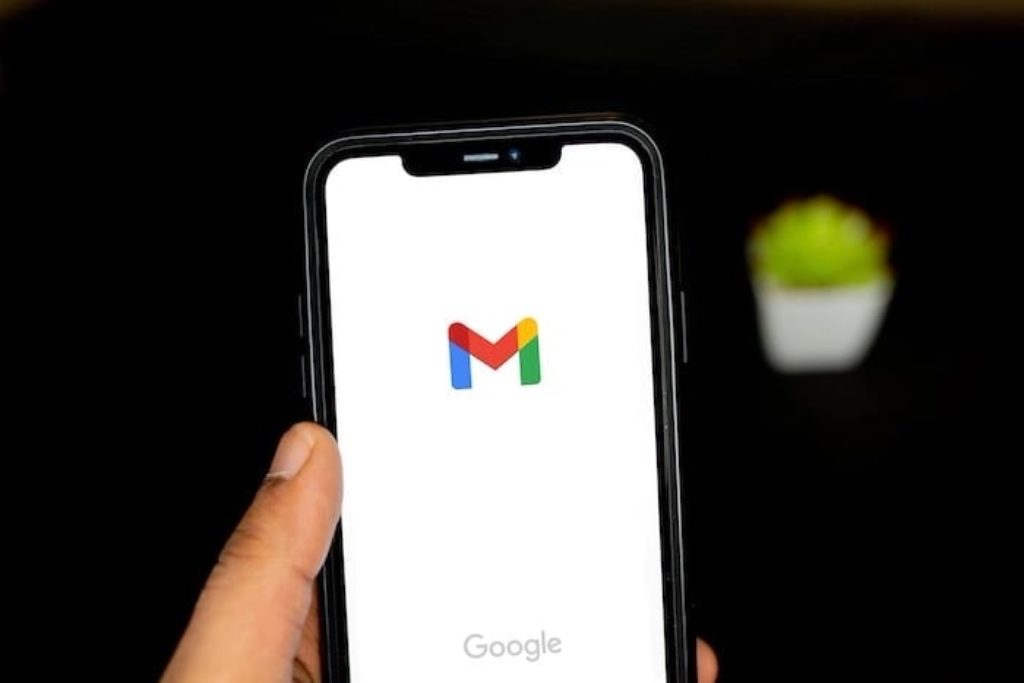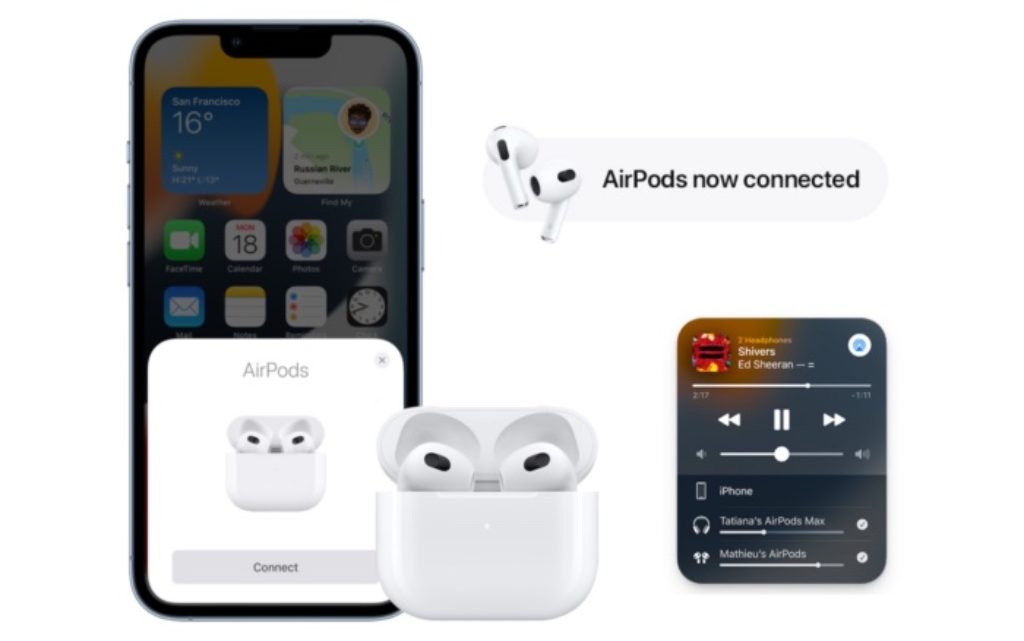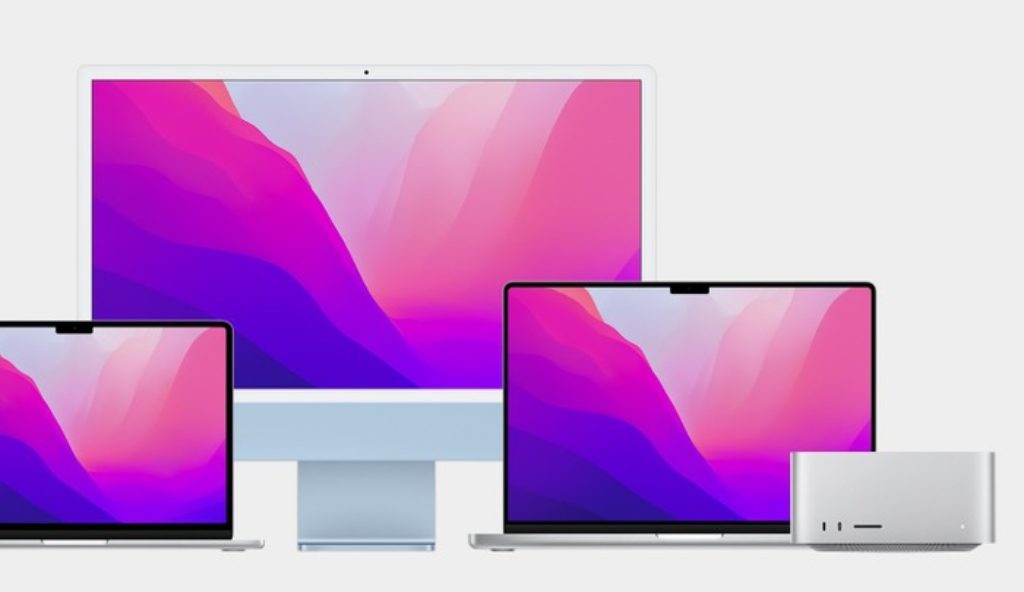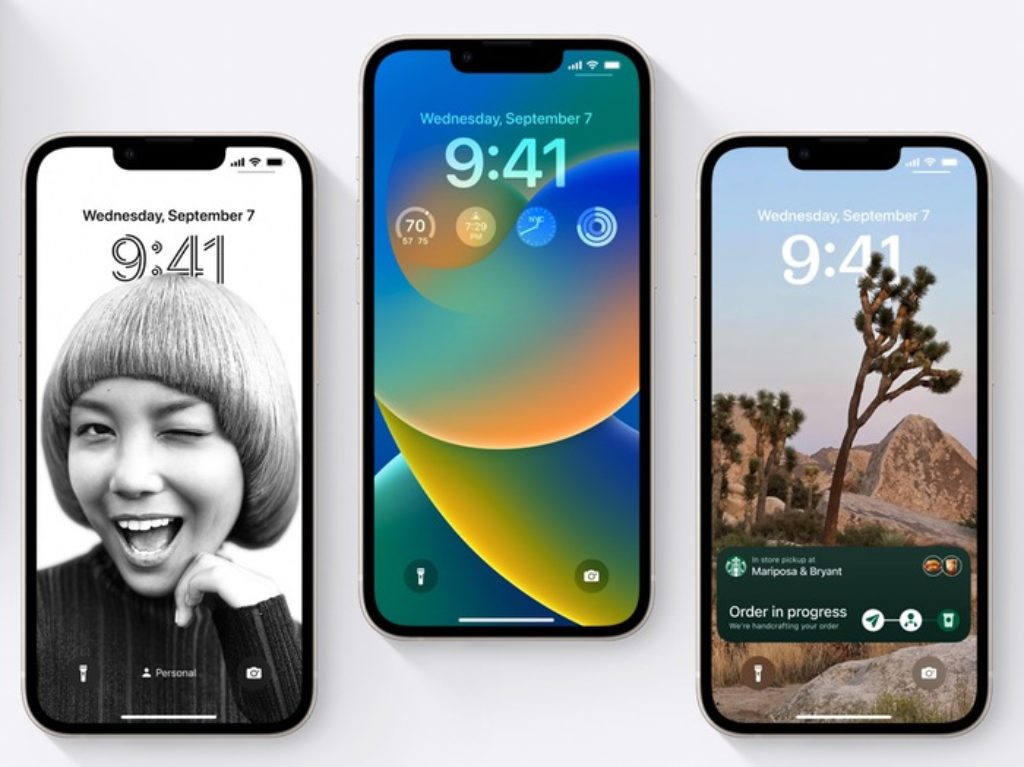Cet article a été mis à jour le
Comment améliorer les performances de votre ordinateur ?
Vous êtes confronté à un problème de lenteur au niveau de votre PC depuis quelques temps et ne parvenez pas à retrouver les performances d’autrefois, sachez que de nombreux facteurs peuvent être à l’origine d’une telle contre-performance. Inutile de vous alarmez en décidant de formater votre disque dur ou encore d’acheter un nouveau PC.
Il est inévitable que tous les ordinateurs connaissent des vitesses plus lentes à un moment donné. Les logiciels devenant de plus en plus exigeants, la façon dont votre PC réagit à ces changements peut avoir un impact important sur ses performances. Le système d’exploitation dont vous disposez et le fait que vous ayez choisi ou non de mettre à niveau vers Windows 10 peuvent également faire une grande différence.
Bien que vous puissiez apporter des modifications majeures à votre appareil pour le faire fonctionner plus rapidement, vous pouvez apporter certaines améliorations qui sont plus rentables et plus simples à faire. Ces ajustements mineurs ne semblent peut-être pas accélérer les performances de votre ordinateur, mais combinés, ils peuvent vous permettre de garder votre PC fonctionnel pendant un certain nombre d’années.
Il existe également plusieurs types de logiciels disponibles qui peuvent vous aider à vous débarrasser des anciens fichiers tout en localisant les applications que vous n’utilisez pas souvent et que vous voudrez peut-être désinstaller. Ces programmes peuvent également vous avertir de la présence de fichiers et de logiciels qui peuvent être la cause du ralentissement de votre PC et qui, en fin de compte, peuvent valoir la peine d’être supprimés.
Voici 10 façons d’améliorer la vitesse de l’ordinateur et ses performances globales.
1. Fermeture des onglets superflus dans le navigateur
Des ajustements mineurs peuvent souvent faire une différence avec la vitesse de votre PC. Quelque chose d’aussi simple que le navigateur que vous utilisez peut ralentir ou accélérer la vitesse à laquelle les pages Web, les vidéos et les images se chargent. Si vous avez utilisé un certain navigateur et que vous remarquez qu’il y a un temps de latence, envisagez une alternative pour voir si les vitesses de chargement sont meilleures.
Le type de navigateur que vous utilisez n’est pas seulement la chose qui peut ralentir votre ordinateur lorsque vous utilisez le Web. Si vous avez un cache plein qui n’a pas été vidé depuis un certain temps, alors vous voudrez visiter vos paramètres et vous assurer qu’il est vide.
Votre cache comprend ce que vous récupérez lorsque vous visitez divers sites Web. De nombreux sites utilisent des cookies afin de comprendre vos habitudes de navigation et les publicités que vous pouvez cliquer lorsque vous visitez un site en laisseront une aussi. Un cache contient ces fichiers à titre d’information et si vous passez beaucoup de temps en ligne, ces fichiers peuvent s’accumuler et faire fonctionner votre ordinateur plus lentement.
Si vous ne le saviez pas, sachez que les navigateurs sont très demandeurs de mémoire vive et peuvent provoquer une surcharge de votre processeur et donc dégrader la performance de votre PC ou laptop.
Dans le cas d’un PC lent, l’une des pistes pour améliorer la performance de celui-ci serait de fermer les onglets inutiles au niveau du navigateur. Les éditeurs de Firefox et Chrome travaillent sans cesse à l’amélioration de leur navigateur à la différence de Microsoft Edge qui n’est pas prêt de rattraper son retard sur ses principaux concurrents.
2. Ajoutez plus de RAM à votre PC
En termes d’utilisation de la mémoire, Windows 10 utilise moins de RAM que les versions précédentes, mais l’ajout de plus de mémoire RAM est un moyen éprouvé depuis des années pour accélérer les périphériques. Si vous avez un ordinateur portable convertible ou détachable, vous devrez probablement vous contenter de ce qui est fourni dans la boîte. Certains ordinateurs portables d’affaires et de jeux permettent d’ajouter de la RAM, mais cela peut quand même être délicat.
3. Libérer de l’espace disque sur votre PC
La règle pour les PC est de disposer d’au moins deux partitions disques afin de ne pas surcharger celle contenant le système d’exploitation et les nombreux logiciels qui y sont installés.
De manière générale, l’indicateur de stockage de votre disque dur devient rouge comme pour vous prévenir du nettoyage qui devrait être fait pour libérer de l’espace disque et ainsi permettre au système d’exploitation ainsi qu’aux applications installées de fonctionner normalement.
4. Suppression des logiciels inutilisés
Procéder à la suppression des logiciels dont vous n’avez pas l’usage peut vous permettre d’améliorer considérablement la performance de votre PC. Dautant plus, que certains logiciels ne sont installés que pour une action précise après quoi ils deviennent encombrants.
Votre ordinateur est livré préchargé avec un certain nombre d’applications que beaucoup de gens n’utiliseront pas mais qui peuvent consommer les ressources du système. Le terme technique pour ces applications est « bloatware » mais un euphémisme plus coloré – « crapware », est une évaluation plus précise pour la plupart des utilisateurs. Vous pouvez généralement les identifier lorsque vous voyez une fenêtre contextuelle vous demandant de mettre à jour un programme que vous n’avez jamais utilisé auparavant.
- Retirez-les de votre ordinateur et libérez de l’espace disque
- Cliquez sur le bouton « Démarrer » et visitez le menu « Toutes les applications ».
Vous pouvez voir ici la liste des applications que vous avez installées et celles que vous n’avez pas installées. - Une fois que vous avez trouvé le programme que vous voulez désinstaller, cliquez avec le bouton droit de la souris sur l’icône pour voir le menu « Options ».
Vous pouvez également cliquer avec le bouton droit de la souris sur Démarrer et visiter Programmes et fonctionnalités. L’assistant Windows Cortana peut également être utile car il peut effectuer une recherche de « Programmes » dans sa boîte de recherche. De là, vous trouverez une liste des applications que vous avez utilisées récemment et celles qui prennent le plus de place. Après avoir examiné ce qui est installé, vous pouvez décider quels programmes peuvent être supprimés pour améliorer les performances du système.
Vous voudrez également savoir quels programmes sont nécessaires au bon fonctionnement de votre ordinateur et lesquels peuvent être supprimés. L’une des raisons pour lesquelles ces applications ralentissent votre PC est qu’elles démarrent souvent automatiquement lorsque vous démarrez votre ordinateur.
Si vous n’êtes pas sûr de vouloir effacer définitivement ces applications, vous pouvez jeter un coup d’œil plus approfondi sur les applications que vous souhaitez supprimer dans les menus susmentionnés.
5. Fermeture des logiciels gourmands en CPU
Si au démarrage de votre PC, vous travaillez plus ou moins bien et que par la suite vous constatez une certaine lenteur, cela peut provenir d’applications très gourmandes en CPU.
Pour les identifier et ensuite les fermer si vous en avez plus l’usage, il suffit de vous rendre dans le gestionnaire de tâche grâce à la commande (CTRL+Maj+Echap).
Dans le cas où les applications faisant grimper l’utilisation du CPU sont celles que vous utilisez, pensez à fermer les logiciels dont vous pouvez vous passer pour le moment.
6. Limiter les logiciels se lançant au démarrage
Dans le même ordre d’idées, vous pouvez également déterminer les applications qui seront exécutées au démarrage de votre PC. Windows 10 dispose d’un gestionnaire de tâches mis à jour qui vous permet de déterminer plus facilement ce que vous voulez exécuter en arrière-plan et ce que vous pouvez démarrer par vous-même.
- Pour accéder au Gestionnaire des tâches, appuyez sur Ctrl-Shift-Esc.
- Une boîte de dialogue s’affichera pour vous donner la liste de toutes les applications que vous avez installées sur votre ordinateur.
- Il vous donne également un compte rendu détaillé de la quantité de RAM utilisée par chaque programme lorsque vous démarrez votre PC.
- Pour effectuer un ajustement, il suffit de cliquer avec le bouton droit de la souris sur l’application que vous souhaitez modifier pour lui dire de ne pas s’exécuter tant qu’elle n’est pas commandée.
Vous pouvez toujours modifier les paramètres si vous remarquez qu’un logiciel n’est plus en cours d’exécution, ce qui a un impact sur la façon dont vous utilisez votre PC. En cas de doute, vous pouvez toujours redémarrer votre ordinateur et voir comment il fonctionne sans certaines applications disponibles au démarrage.
7. Vérifiez l’absence de logiciels espions et de virus
Il est presque impossible de ne pas détecter un virus à un moment donné tout en naviguant sur le Web, mais le nouveau logiciel Windows Defender a rendu plus facile que jamais la recherche de logiciels malveillants qui peuvent causer des problèmes majeurs sur votre PC. Les programmes tiers sont également faciles à installer et peuvent être tout aussi efficaces pour supprimer les logiciels espions ou les virus que vous avez détectés.
Certaines applications sont meilleures que d’autres et certaines peuvent prendre plus de place, ce qui peut causer des problèmes avec la vitesse. Idéalement, vous voulez trouver un logiciel efficace qui supprime complètement les logiciels malveillants, mais qui ne prend pas trop de place sur votre PC.
Envisagez d’installer deux types de logiciels pour la surveillance du rendement des ordinateurs. Les programmes de nettoyage des logiciels malveillants peuvent résoudre des problèmes latents ou flagrants avec la vitesse ou les fenêtres contextuelles. Toutefois, vous devez également examiner les applications qui offrent une protection permanente et qui s’exécutent en arrière-plan. Encore une fois, gardez à l’esprit que ces programmes antivirus prennent de la place, vous voulez donc en choisir un qui est conçu pour ne pas affecter les performances.
Un peu de recherche peut vous aider à trouver le logiciel qui fonctionne avec votre budget ou avec votre système d’exploitation spécifique. Il peut y avoir des problèmes de compatibilité si vous téléchargez des logiciels libres, donc vérifiez bien tout avant de l’installer pour ne pas rencontrer d’autres problèmes de performance.
8. Nettoyage et défragmentation de disque dur
Chaque ordinateur a un certain nombre de fichiers et de programmes sur son disque dur qui n’ont pas été utilisés depuis un certain temps ou qui sont inutiles. Le nettoyage de disque vous permet de trouver quelles applications et quels fichiers peuvent être supprimés de votre ordinateur, libérant ainsi de l’espace disque pour les programmes que vous allez utiliser.
Il est incroyablement facile d’accéder au nettoyage du disque !
- Depuis le bouton Démarrer ou la boîte de recherche Cortana, vous serez envoyé au programme
- Une analyse rapide vous montrera les fichiers temporaires, les applications d’installation et les pages Web que vous n’avez pas utilisés ou dont vous n’avez plus besoin.
- A partir de là, il les supprimera automatiquement et effacera un peu d’espace.
L’efficacité du nettoyage du disque dépend de la quantité de RAM dont vous disposez sur votre PC, ce qui peut également ralentir le fonctionnement de votre ordinateur. Si tel est le cas, il peut être judicieux d’installer plus de RAM sur votre appareil.
Vous devriez également programmer la défragmentation du disque sur une base semi-régulière afin de savoir combien d’espace disque dur vous disposez. Windows dispose d’un outil d’optimisation des lecteurs, auquel vous pouvez accéder à partir du bouton Démarrer ou de votre boîte de recherche Cortana. Il existe également un certain nombre de programmes tiers qui peuvent être utiles pour effacer les fichiers que vous n’utilisez plus.
La fragmentation de votre ordinateur peut également être à l’origine de la lenteur de votre PC. Pour y remédier, Windows a mis en place un mécanisme consistant à défragmenter le disque dur automatiquement, mais il arrive que pour certains ordinateurs il faille réaliser cette opération manuellement. Le mieux serait de lancer la défragmentation de votre PC avant de vous mettre au lit, car cette opération dure quelques heures. Pour la défragmentation de votre PC suivez cette procédure :
Démarrer > Tous les programmes > Accessoires > Outils Systèmes > Défragmenteur de disque > Défragmenter
9. Envisagez un disque SSD pour le démarrage
Lorsque vous souhaitez de meilleures performances, un disque SSD (Solid-State Drive) au démarrage peut contribuer grandement à réduire la pression sur le processeur au démarrage de votre ordinateur. Si vous avez tendance à exécuter un certain nombre d’applications à la fois ou à utiliser un logiciel d’édition photo et vidéo, alors un lecteur de démarrage peut faire beaucoup pour que ces programmes fonctionnent plus facilement et se chargent plus rapidement.
Bien qu’ils soient le plus souvent installés sur les ordinateurs de bureau, les disques SSD peuvent également être utilisés sur certains modèles d’ordinateurs portables. Lorsque vous n’avez pas la possibilité d’utiliser un SSD interne, vous pouvez toujours acheter un disque externe qui se connecte à votre PC avec un USB 3.0. Ce lecteur peut vous donner l’impulsion supplémentaire dont vous avez besoin au démarrage pour accomplir des tâches et vous donner un coup de pouce pour les applications qui ont besoin de plus de mémoire temporaire pour fonctionner correctement.
Vous pouvez trouver un certain nombre d’options SSD qui fonctionnent avec votre budget en fonction de la façon dont vous utilisez votre PC. Les sites d’évaluation du stockage en ligne peuvent être des sources d’information précieuses lorsque vous voulez choisir le bon lecteur pour votre ordinateur et que vous avez besoin de savoir s’il est compatible avec votre système d’exploitation.
10. Réinstallation de votre système d’exploitation
Vous avez suivi à la lettre chacune des étapes ci-dessus énumérées et pourtant votre PC est toujours trop lent à votre goût, le dernier recourt serait de procéder à une réinstallation de votre système d’exploitation.
Avant de lancer une telle opération, assurez-vous de sauvegarder vos données les plus importantes dans une disque dur externe même dans le cas d’un PC à deux ou plusieurs partitions.
Car dans certains cas, le processus de réinstallation peut aboutir sur un problème vous demandant de procéder à un formatage complet du disque et non pas de la partition système.