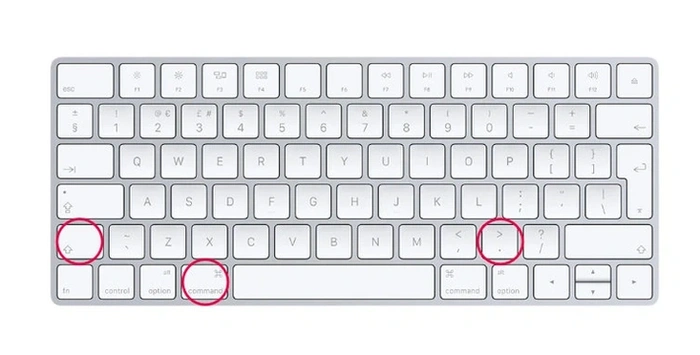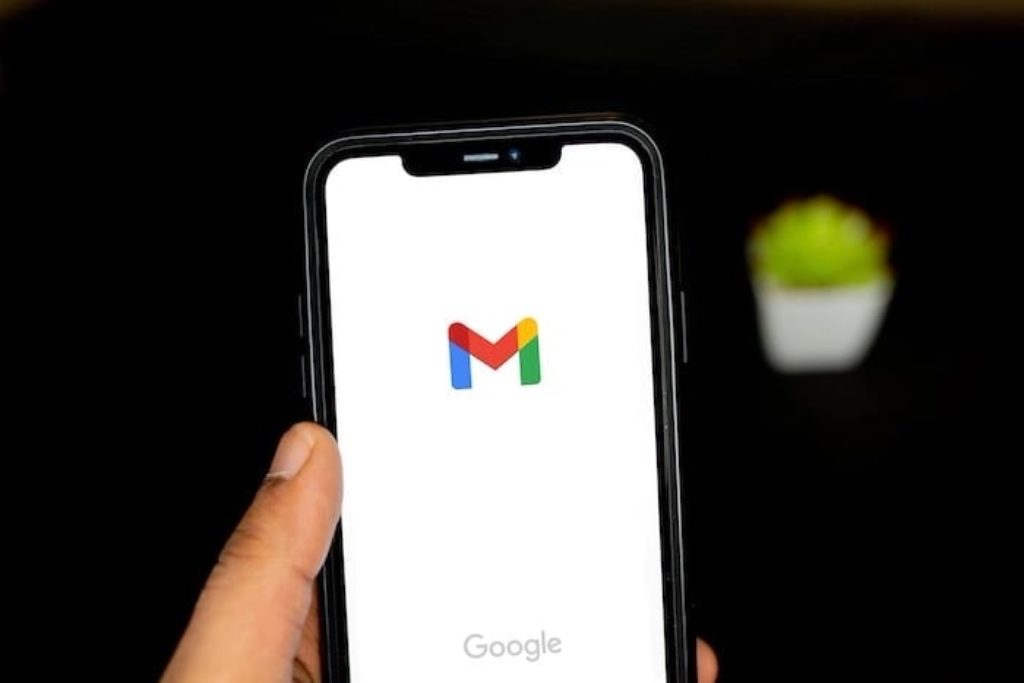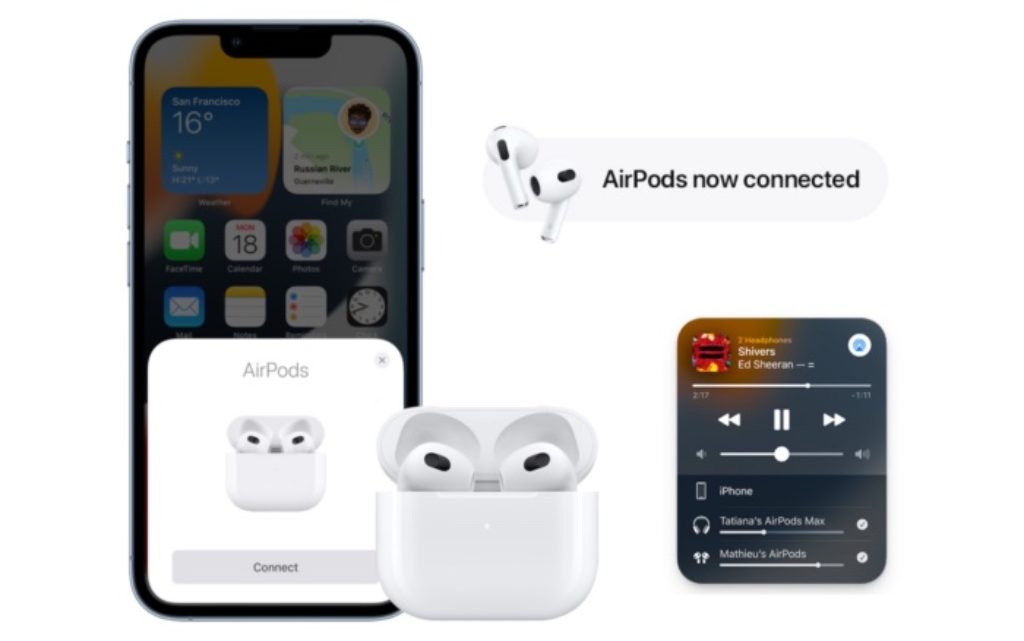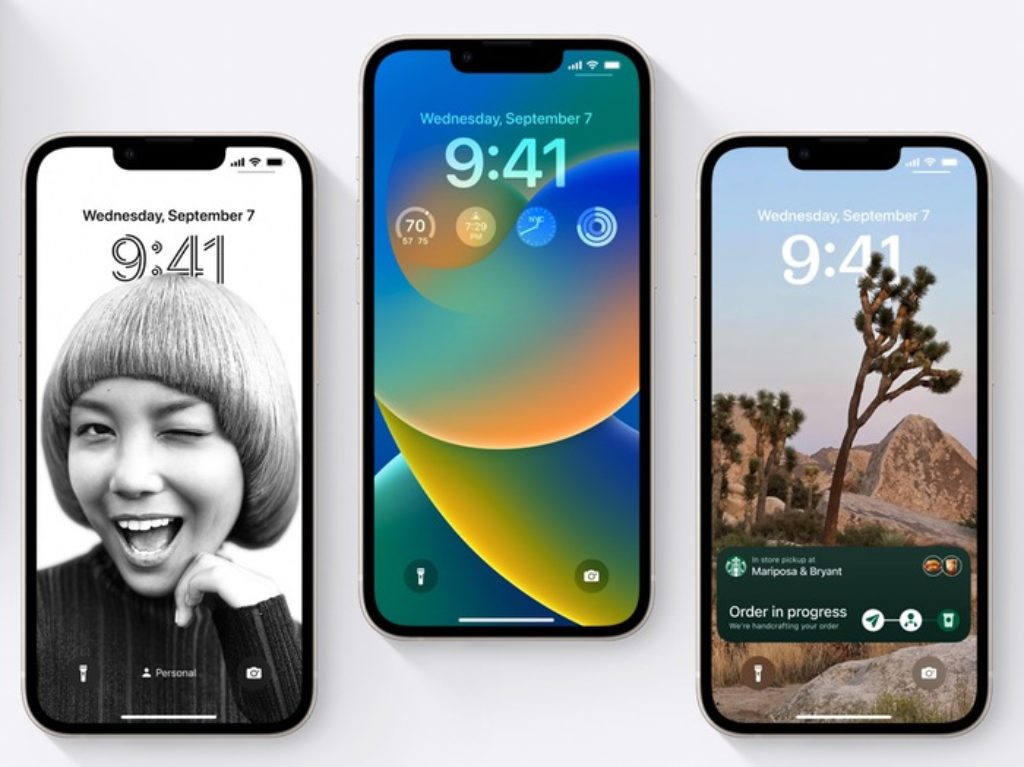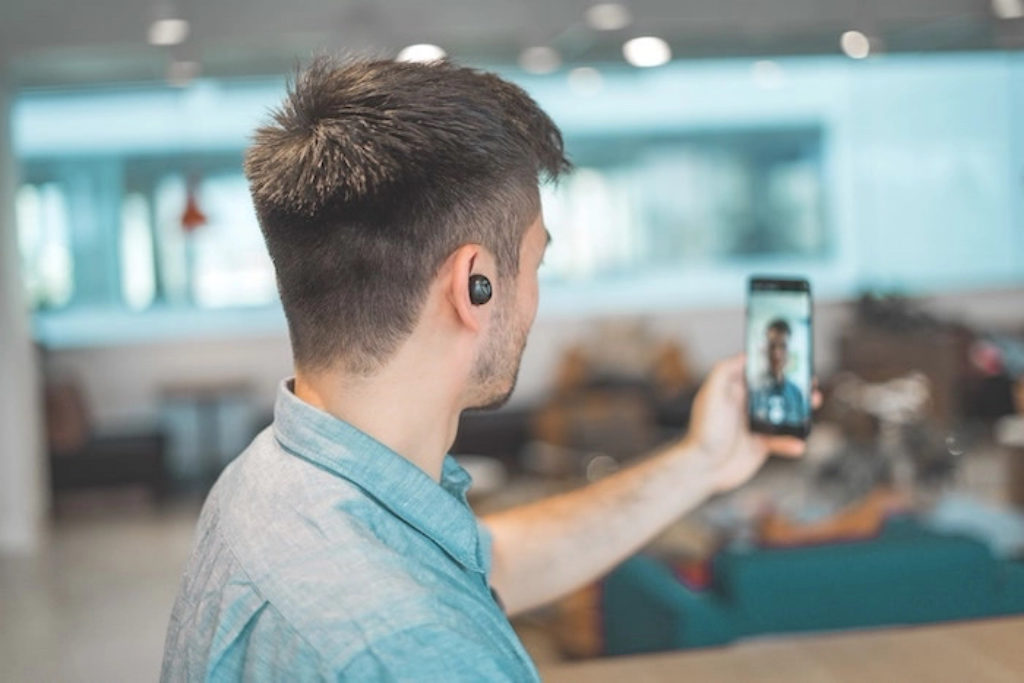Cet article a été mis à jour le
Si vous rencontrez des problèmes pour rechercher certains fichiers sur votre ordinateur Mac. Vous serez peut-être intéressé de savoir que, par défaut, Apple masque l’accès à un certain nombre de types de fichiers différents. Pour éviter que des suppressions et des erreurs indésirables ne se produisent. Bien que cela soit très pratique si vous débutez avec le système d’exploitation macOS, il arrive un moment où les utilisateurs de Mac devront afficher tous les fichiers Mac cachés. Ce guide rapide vous guidera tout au long du processus pour vous assurer que vous pouvez voir tous les fichiers sur votre ordinateur Mac et que rien n’est caché lors d’une recherche.
Apple cache des fichiers dans son système d’exploitation macOS pour s’assurer que certains fichiers et dossiers système ne peuvent pas être supprimés par accident. Si vous êtes nouveau sur Apple macOS, essayez de trouver des fichiers sur votre Mac qui peuvent être cachés par défaut, cela peut être un peu ennuyeux. Surtout lorsque vous essayez d’effectuer certaines actions ou tâches nécessitant l’accès à des fichiers dans le Dossier de la bibliothèque ou certains dossiers système.
Heureusement, Apple a fourni plusieurs façons d’afficher facilement les fichiers Mac cachés et le dossier Bibliothèque caché sur votre iMac, MacBook ou autres ordinateurs Apple. Vous pouvez le faire soit graphiquement en utilisant le Chercheur gestionnaire de fichiers ou à l’aide de l’application terminal de ligne de commande application. Choisissez simplement la manière dont vous vous sentez le plus à l’aise.
Afficher les fichiers cachés sur Mac
Ouvrez simplement le Application de recherche et sélectionnez le ‘MacintoshHD‘ conduire à gauche sous le ‘Emplacements‘ et utilisez le raccourci « Commande + Maj + . « pour révéler tous les fichiers système Mac cachés grisés, mais répertoriés dans le Finder. La répétition du raccourci inversera ensuite le processus pour masquer rapidement les fichiers à nouveau.
Parfois, il est nécessaire d’afficher le dossier caché ~/Library sur les ordinateurs Mac et il suffit de le révéler en utilisant à nouveau le Finder, si vous n’avez pas déjà utilisé le raccourci Afficher le fichier caché ci-dessus. Si vous l’avez fait, le dossier Bibliothèque s’affichera déjà dans le menu Finder Go comme dans l’image ci-dessus.
Pour afficher le dossier Bibliothèque sans utiliser le raccourci ci-dessus, ouvrez une nouvelle fenêtre du Finder, puis sélectionnez « Aller » pour afficher la liste déroulante dans le menu de texte supérieur. Une fois qu’il s’affiche, appuyez sur « Option » sur votre clavier Mac, entre ‘Contrôle’ et ‘Commande’ et le dossier Bibliothèque sera révélé dans votre liste d’emplacements, sa position est à peu près au milieu de la liste juste sous ‘Accueil’ comme dans l’image ci-dessus.
Si vous souhaitez afficher en permanence le Mac ~/Bibliothèque une fois révélé, vous pouvez le faire glisser vers la section de raccourcis de gauche du Finder où il restera pour un accès facile même après la fermeture de votre Mac.
Utiliser le terminal pour révéler les fichiers cachés de macOS
Si vous préférez utiliser la ligne de commande, vous pouvez effectuer la même action à l’aide de l’application Mac Terminal en entrant un à un le code suivant :
par défaut écrire com.apple.Finder AppleShowAllFiles true killall Finder
Pour inverser le processus et masquer à nouveau tous vos fichiers sur Mac entrez les lignes de code ci-dessous une à la fois :
par défaut écrire com.apple.Finder AppleShowAllFiles false killall Finder
Ces raccourcis et commandes de terminal simples vous permettent de révéler les fichiers cachés sur votre Mac de façon permanente ou temporaire. Vous permettant d’effectuer certaines opérations de maintenance sur votre propre ordinateur ou sur d’autres, en les remettant dans un état masqué une fois terminé pour éviter une suppression accidentelle.
Si vous rencontrez toujours des problèmes pour trouver certains fichiers dans votre système d’exploitation Mac, il peut être utile de contacter Apple pour plus d’assistance ou si vous rencontrez des problèmes lors de l’exécution du logiciel ou des applications macOS sur votre ordinateur, réservez peut-être dans votre bar Apple Genius le plus proche. . Plus d’informations et d’aide sont disponibles sur le site officiel d’assistance d’Apple.
, Top News
Information: Certains de nos articles incluent des liens d’affiliation. Si vous achetez quelque chose via l’un de ces liens, Espace Chic peut gagner une commission d’affiliation. Apprendre encore plus.