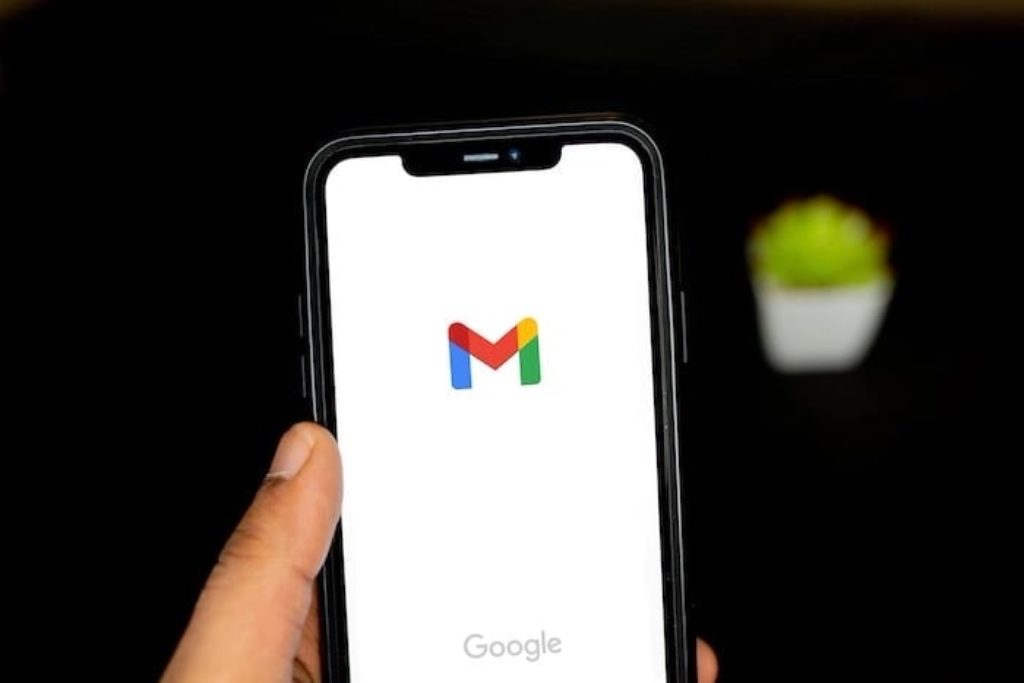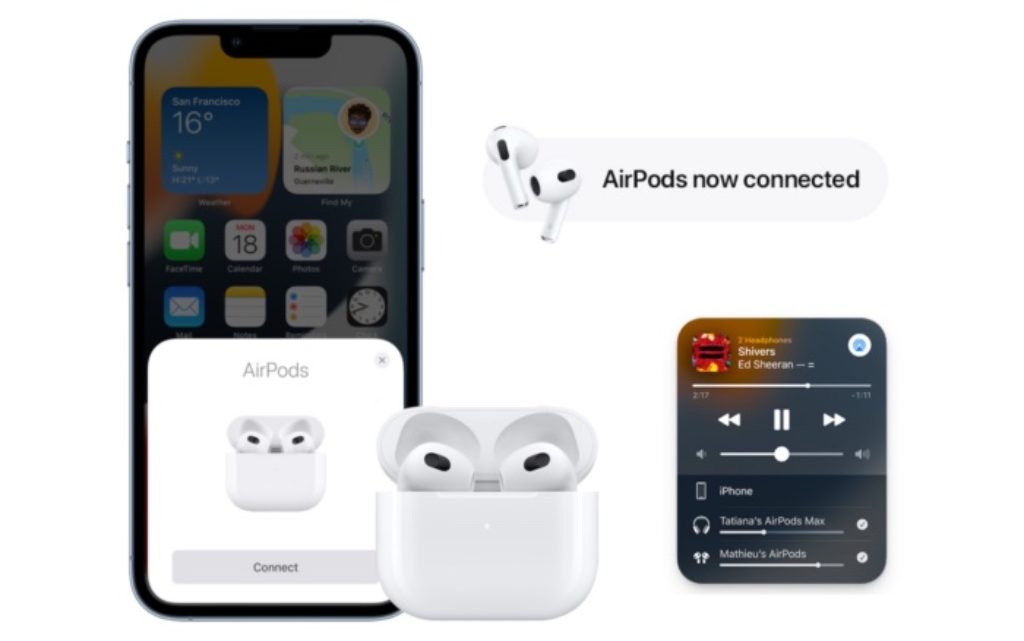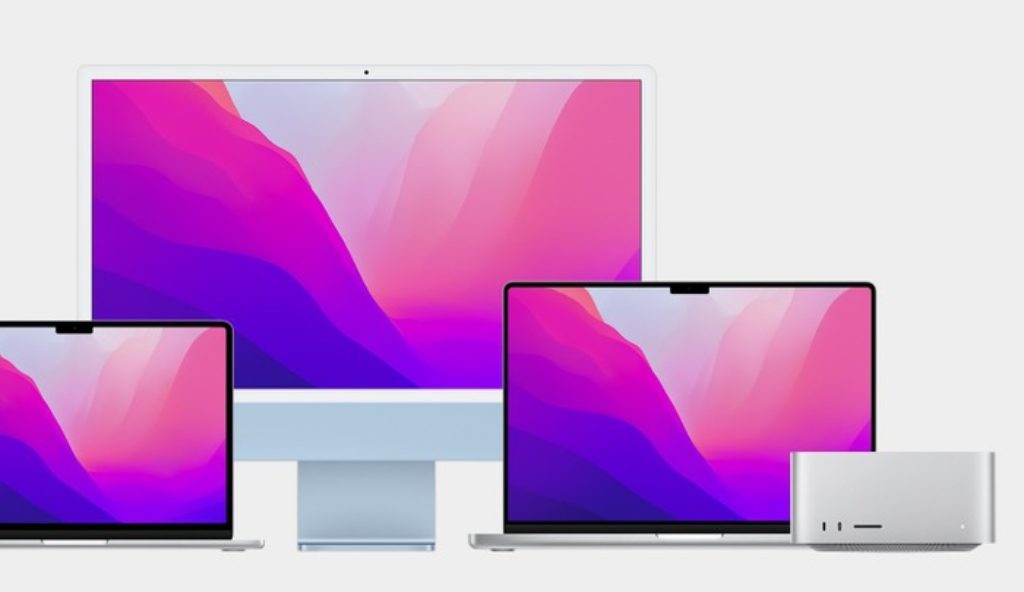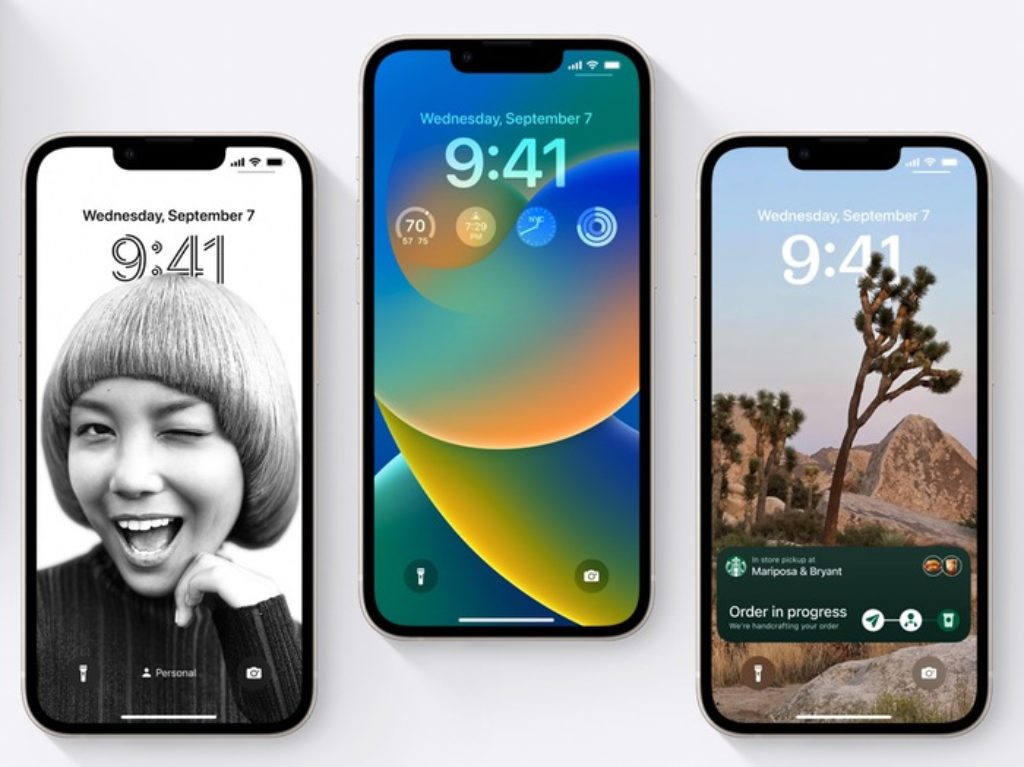Cet article a été mis à jour le
Si vous souhaitez en savoir plus sur la configuration d’un point d’accès sur votre iPhone, vous permettant de partager votre connexion Internet et votre allocation de données avec d’autres. Vous serez ravi d’apprendre qu’Apple facilite à la fois la configuration et le partage d’un point d’accès iOS. Ce guide rapide vous montrera comment utiliser votre téléphone et son forfait de données cellulaires pour connecter d’autres appareils à Internet. Apple vous facilite la tâche partagez vos données et votre connexion Internet avec vos amis ou votre famille lorsque vous êtes loin de votre réseau domestique à l’aide de la fonction de point d’accès intégrée à iOS. Si vous souhaitez configurer un point d’accès iPhone pour partager votre connexion Internet ou si votre point d’accès personnel actuel ne fonctionne pas.
Avant de configurer un hotspot iPhone, il convient de rappeler que votre forfait de téléphonie mobile auprès de votre fournisseur nécessitera une allocation de données suffisamment importante pour répondre à vos besoins. N’oubliez pas que permettre aux gens d’accéder à votre point d’accès personnel pourrait vous coûter une fortune en frais de données supplémentaires si vous ne faites pas attention.
Mise en place d’un hotspot personnel sur votre iPhone est plus facile que jamais grâce au dernier système d’exploitation mobile iOS d’Apple et vous permet de partager votre connexion de données cellulaires avec votre iPad, MacBook ou appareils des amis et de la famille. Ceci est utile lorsque vous n’avez pas accès à un réseau sans fil, mais que votre téléphone est toujours connecté à 5G ou 4G réseaux cellulaires.
Une configuration de votre point d’accès iPhone sera protégé par mot de passe, empêchant tout tiers indésirable de consommer votre allocation de données et votre précieuse bande passante 5G. La plupart des fournisseurs de réseaux téléphoniques proposent des forfaits de données assez substantiels avec des contrats iPhone, bien qu’il soit utile de vérifier auprès de votre fournisseur la quantité de données que vous avez incluse avant de commencer. films en streaming et des médias tels que Netflix, Apple TV et autres, car des frais supplémentaires peuvent vous être facturés. Si votre iPhone fonctionne iOS 13 ou plus tard, ces appareils, vous l’autorisez à se connecter à votre iPhone continueront à recevoir le service même lorsque l’écran de votre téléphone est verrouillé. Pour configurer un point d’accès iPhone personnel, suivez les instructions ci-dessous.
Point d’accès iPhone sécurisé
1. Allez à la Réglages application sur votre iPhone
2a. Sélectionnez le Hotspot personnel option dans le menu ou Cellulaire alors Hotspot personnel sur les anciens iPhones.
2b. Si vous ne voyez pas l’option Personal Hotspot répertoriée, vous devrez peut-être contacter votre fournisseur de réseau pour vous assurer que votre forfait vous permet d’accéder à vos données via cette méthode.
3. Faites glisser le « Autoriser les autres à rejoindre” passer au vert pour permettre aux autres de se connecter à votre hotspot
4. Fournissez-leur les Mot de passe WiFi indiqué sous le commutateur. Ou utilisez-le pour connecter votre iPad, MacBook ou ordinateur à votre point d’accès personnel.
5. Suivez les instructions au bas de la page Hotspot personnel pour connecter d’autres appareils à votre iPhone à l’aide d’un câble Wi-Fi, Bluetooth ou USB.
Une fois qu’un appareil se connecte à votre point d’accès, la barre d’état devient bleue et indique combien d’appareils utilisent actuellement votre iPhone pour se connecter à Internet. Si vous souhaitez empêcher tout le monde de se connecter via votre iPhone lorsque vos données sont faibles, accédez simplement à l’application Paramètres et faites glisser le « Autoriser les autres à rejoindre” sur off (pas de vert visible).
Le nombre d’appareils pouvant se connecter à votre téléphone dépendra de votre fournisseur de réseau et du modèle d’iPhone que vous possédez. De plus, il convient de rappeler que lorsque vous avez des appareils connectés à votre point d’accès, vous ne pouvez vous connecter à Internet qu’à partir de votre iPhone en utilisant la 5G ou la 4G et non un autre réseau sans fil.
Trois façons de se connecter à un point d’accès personnel
Si votre point d’accès iPhone ne fonctionne pas correctement, vérifiez que votre mot de passe n’utilise que des lettres, des chiffres et des symboles standard en anglais. Essayez ensuite les méthodes ci-dessous pour connecter votre ordinateur, votre iPad ou le téléphone de vos amis.
Sans fil
1. Allez à Réseaux sans fil sur votre MacBook, iPad ou iPhone et sélectionnez le point d’accès personnel auquel vous souhaitez vous connecter, comme ci-dessus. « Jules iPhone » est mon nom de point d’accès, le vôtre sera écrit ici.
2. Entrez le mot de passe pour ce point d’accès iPhone à partir du téléphone de l’hôte lorsque vous y êtes invité.
Bluetooth
1. Assurez-vous que votre iPhone est détectable via Bluetooth et il est activé dans l’application Paramètres
2. Sur votre ordinateur, suivez les instructions du fabricant pour configurer une nouvelle connexion Bluetooth et sélectionnez votre point d’accès iPhone.
USB
Si vous souhaitez connecter un appareil directement à votre iPhone à l’aide d’un câble, assurez-vous d’avoir la dernière version d’iTunes sur votre ordinateur portable ou votre ordinateur, puis connectez votre iPhone ou iPad directement à cet ordinateur à l’aide d’un câble USB de données/chargement. Une fois que vous l’avez connecté, une fenêtre contextuelle apparaîtra vous demandant de « Aie confiance en cet ordinateur?” appuyez simplement sur Confiance pour accepter la connexion.
Connexions familiales à votre point d’accès iPhone personnel
Si vous avez des membres de votre famille, ils utiliseront régulièrement votre point d’accès lorsque vous êtes loin de votre réseau sans fil domestique. Vous pouvez configurer le partage familial permettant aux membres de votre famille de se connecter automatiquement à votre appareil sans avoir à saisir de mot de passe. Pour ce faire, rendez-vous sur Réglages > Hotspot personnel et sélectionnez Partage Familial et activez l’option. Pour chaque membre de la famille, vous pouvez les définir sur « Se connecter automatiquement » ou « Demander l’approbation» chaque fois qu’ils essaient.
Le point d’accès iPhone ne fonctionne pas?
Si vous avez essayé les méthodes ci-dessus et que votre point d’accès ne fonctionne toujours pas, il se peut que vous ayez changé le mot de passe de votre point d’accès iPhone. Apple générera automatiquement un mot de passe aléatoire pour votre point d’accès qui fonctionnera certainement lorsque vous l’activerez, mais vous pourriez avoir ajouté par inadvertance un caractère non pris en charge à partir du clavier de votre iPhone si vous avez déjà changé le mot de passe.
Si vous souhaitez remplacer le mot de passe d’un point d’accès par celui de votre choix, accédez simplement à.
1. Réglages > Cellulaire > Hotspot personnel ou Réglages > Hotspot personnel sur les nouveaux combinés iPhone.
2. Sélectionnez ensuite le Mot de passe WiFi.
3. Créez un nouveau mot de passe d’au moins huit caractères utilisant des lettres et des chiffres anglais (ASCII). Soyez conscient que si vous utilisez des caractères non ASCII tels que le japonais, le chinois et d’autres langues. Les autres téléphones et ordinateurs ne peuvent pas rejoindre votre point d’accès personnel.
Les mots de passe créés avec des caractères étranges qui sont non ASCII (non anglais) pourrait être l’une des raisons pour lesquelles le point d’accès de votre iPhone ne fonctionne pas et que d’autres appareils ne peuvent pas s’y connecter. En cas de doute, changez votre mot de passe pour autre chose en utilisant des lettres et des chiffres anglais pour tester la connexion avant de la compliquer. Si vous rencontrez toujours des problèmes, rendez-vous sur le site Web officiel de l’assistance Apple.
Information: Certains de nos articles incluent des liens d’affiliation. Si vous achetez quelque chose via l’un de ces liens, Espace Chic peut gagner une commission d’affiliation. Apprendre encore plus.