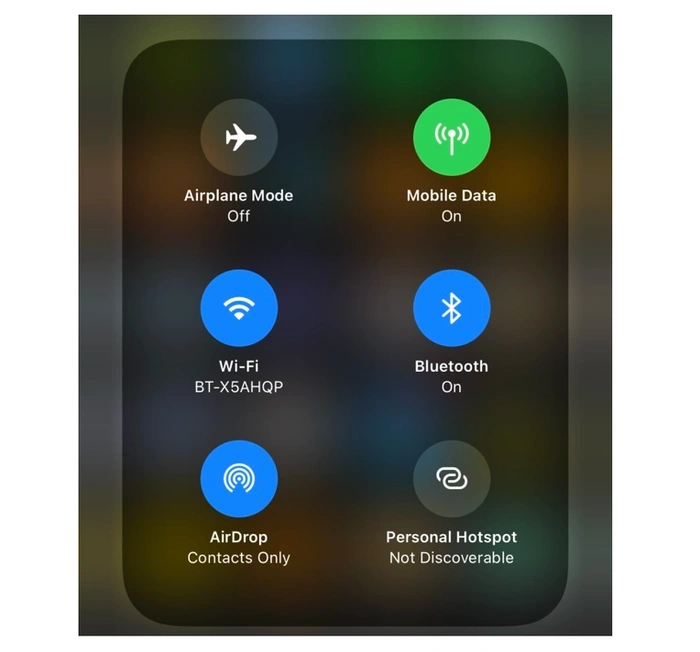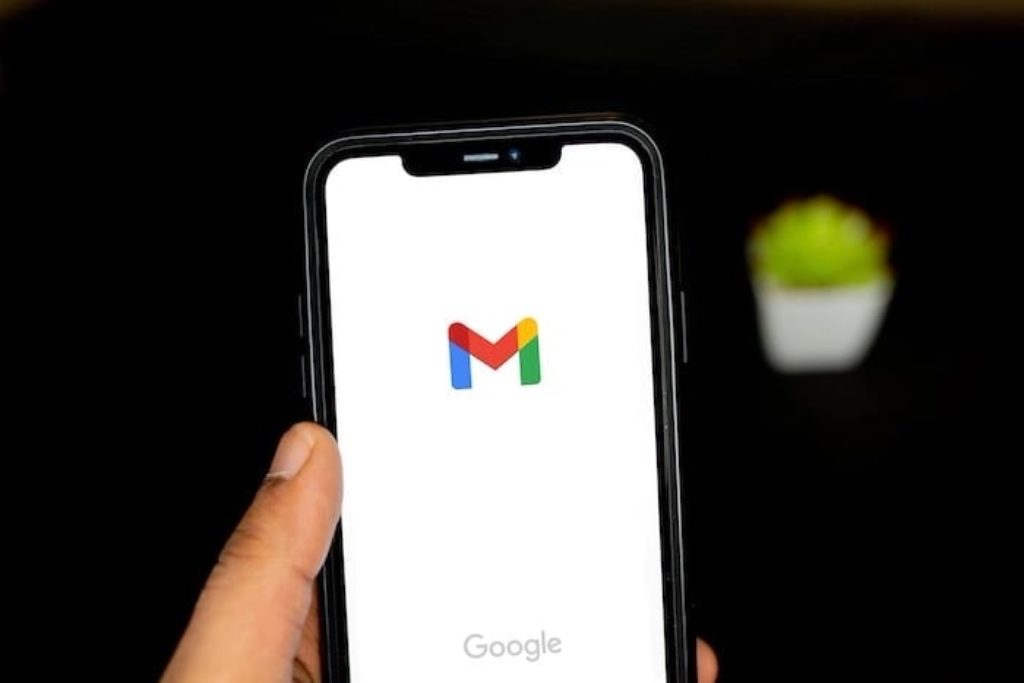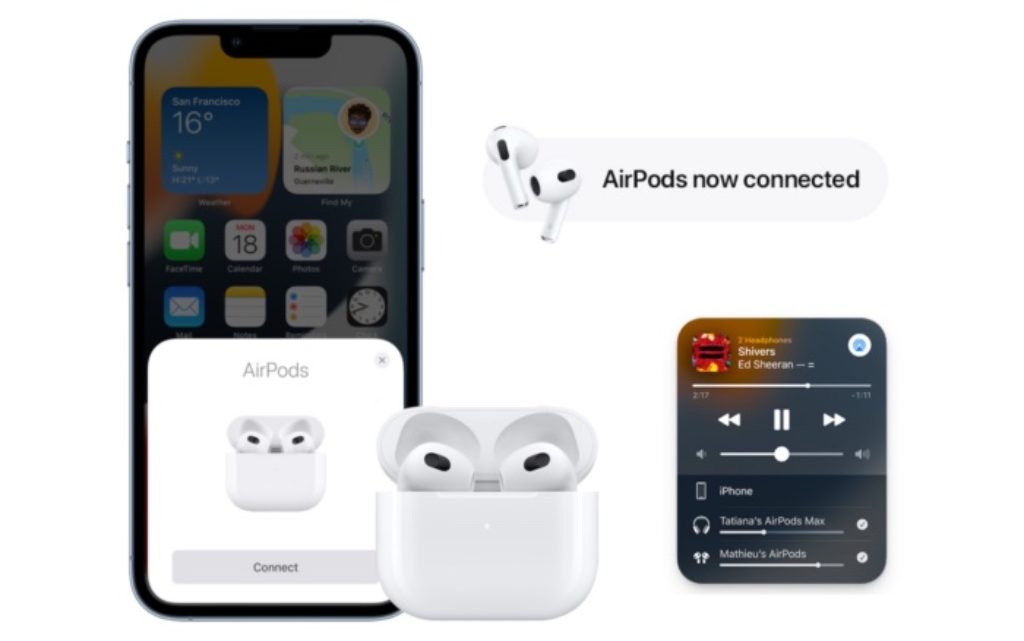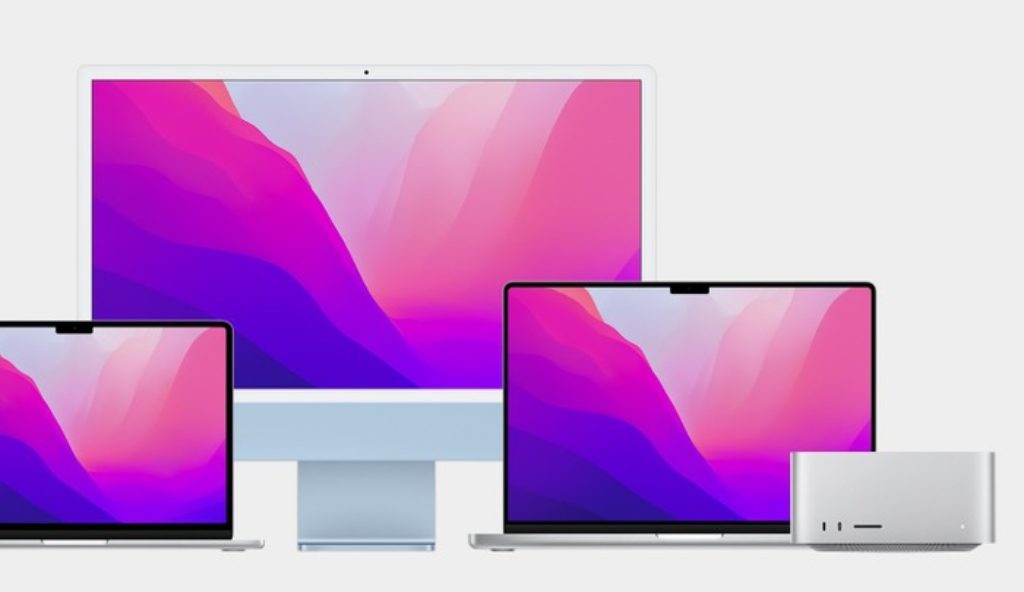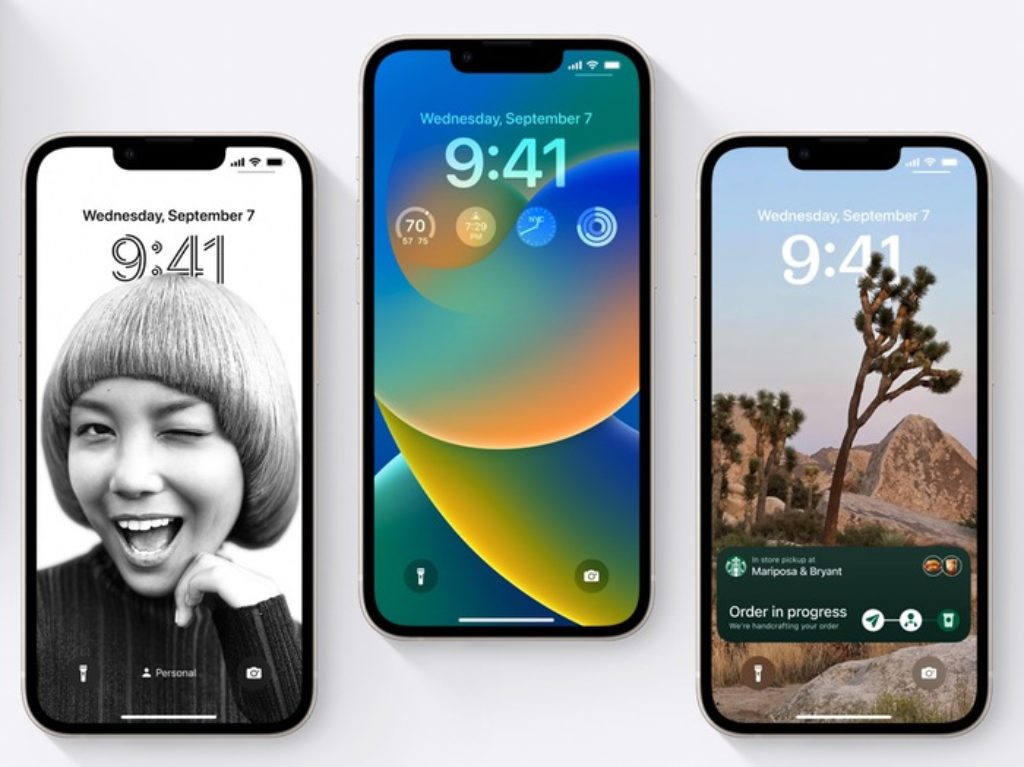Cet article a été mis à jour le
Si vous essayez de transférer des documents d’un appareil Apple à un autre, sachez qu’Apple a rendu très facile le transfert de photographies, de fichiers, de documents et de vidéos d’un de ses appareils à un autre en utilisant les entreprises Parachutage La technologie. Si vous n’utilisez pas déjà Apple Airdrop pour transférer des fichiers de votre iPhone vers votre Mac, ce guide rapide vous guidera tout au long du processus et vous montrera à quel point le processus est rapide.
Apple a fait le Transfert AirDrop fonctionnalité disponible sur iPhone, iPad et Mac, pour envoyer rapidement des fichiers et des photos d’un appareil Apple à un autre. Une fois activé, AirDrop vous permet d’envoyer rapidement un document, une vidéo ou une image de votre iPhone vers un MacBook de la vôtre, d’un ami ou de collègues et à d’autres appareils Apple qui peuvent se trouver à proximité. Si vous avez oublié par inadvertance les informations de connexion de votre compte Apple, vous serez peut-être intéressé par notre guide rapide sur la façon de trouver les identifiants Apple ID qui fournit également des détails sur la façon dont vous pouvez demander à Apple de vous rappeler en utilisant leur formulaire en ligne automatisé.
Comment utiliser Apple AirDrop
1. Balayez vers le bas depuis le coin supérieur droit de l’écran de votre iPhone ou iPad
2. Appuyez fort sur le groupe Mode avion, Données mobiles, Wi-Fi, Bluetooth comme dans l’image ci-dessous.
3. Sélectionnez AirDrop en bas à droite du bouton 6
4. Pour activer AirDrop, sélectionnez soit « Contacts uniquement » ou « Tout le monde »
5. Pour désactiver Airdrop complet, sélectionnez « Réception désactivée »
Dépannage
Si vous rencontrez des problèmes pour vous connecter à un autre appareil Apple à l’aide d’AirDrop, assurez-vous que l’iPhone, l’iPad ou le Mac auquel vous essayez d’envoyer des envois dispose du Bluetooth et du Wi-Fi et qu’il se trouve sur le même réseau que votre appareil. Un autre paramètre à vérifier est qu’AirDrop peut être configuré pour ne recevoir que des contacts, mais ce guide rapide vous guidera tout au long de l’activation d’AirDrop et de l’ensemble du processus de transfert et vous montrera comment recevoir de tout le monde ou désactiver complètement AirDrop.
Si vous avez activé AirDrop pour recevoir de « Contacts Seulement« Sur votre iPhone, le destinataire devra avoir l’adresse e-mail ou le numéro de téléphone de votre identifiant Apple dans son carnet d’adresses pour qu’AirDrop fonctionne correctement. Si vous ne figurez pas dans leurs contacts, ils devront modifier le paramètre de réception AirDrop sur « Tout le monde”.
Pour faire ça sur iPhone X d’Apple ou version ultérieure, balayez simplement vers le bas depuis le coin supérieur droit de l’écran pour ouvrir et révéler le centre de contrôle. Ou suivez le même mouvement pour ouvrir Control Center sur votre iPad avec iOS 12 ou version ultérieure ou iPadOS. Sur un iPhone 8 ou une version antérieure et des appareils iPod touch, balayez vers le haut depuis le bas de l’écran. Suivez ce lien vers un guide rapide détaillant comment AirDrop photos pour en savoir plus en utilisant votre iPhone, iPad ou ordinateur Apple MacBook.
Ouvrez ensuite la section des paramètres réseau dans le coin supérieur gauche en appuyant fortement. En bas à gauche se trouvent les paramètres AirDrop. Appuyez sur l’icône AirDrop et trois options s’afficheront : Réception désactivée, Contacts uniquement et Tout le monde. Si la réception désactivée n’est pas activée, vous ne recevrez aucune demande AirDrop de quiconque.
Contacts uniquement, comme expliqué précédemment, vous permet de recevoir des documents AirDrop de personnes répertoriées dans vos contacts avec une adresse e-mail Apple ID et Tout le monde vous permet de recevoir des documents AirDrop à partir de n’importe quel appareil Apple à proximité. L’option Contacts uniquement ne s’affichera que sur les appareils Apple exécutant iOS 10 et versions ultérieures, iPadOS ou macOS Sierra 10.12 et versions ultérieures.
Envoyer un fichier, une photo ou une vidéo
Vous pouvez envoyer une seule ou une sélection de photos, documents ou vidéos via AirDrop. Sélectionnez simplement les documents que vous souhaitez partager et appuyez sur le bouton Partager, un carré avec une flèche pointant vers le haut comme dans l’image ci-dessous. Sélectionnez ensuite AirDrop parmi les options disponibles. Si la personne à qui vous transférez possède également un modèle d’iPhone 11 ou un modèle d’iPhone 12, pointez simplement votre iPhone vers le sien et appuyez sur sa photo de profil pour lancer le processus de transfert.
S’ils ne figurent pas dans vos contacts, vous ne verrez que leur nom sans image. Un badge numéroté rouge sur le bouton AirDrop indique le nombre d’appareils disponibles à proximité pour transférer des documents ou des médias. Cette méthode peut également transférer des documents d’un de vos appareils Apple à un autre, comme le transfert de photos de votre iPhone vers votre ordinateur portable ou votre tablette ou vice versa.
Une fois le transfert lancé, le destinataire verra apparaître une alerte sur l’écran de son iPhone ou de son iPad avec l’en-tête AirDrop, lui permettant soit « Accepter » ou « Déclin” le transfert AirDrop. Si vous transférez des photos d’un de vos appareils à un autre, vous ne verrez pas l’option « Accepter » ou « Déclin” il enverra simplement automatiquement votre document choisi directement sur votre appareil. Une chose à retenir lors du transfert de documents d’un de vos appareils à un autre est de vous assurer que les deux appareils sont connectés avec le même identifiant Apple, sinon le processus ne fonctionnera pas.
Si vous rencontrez des problèmes lors de l’utilisation Air Drop sur iPhone vers un autre appareil, il peut être utile d’ajuster vos paramètres AirDrop sur l’option « Tout le monde » et d’essayer cela pour démarrer le processus, cette option peut facilement être désactivée une fois le transfert terminé et lorsque AirDrop n’est pas utilisé pour des raisons de sécurité. Pour plus d’informations sur l’utilisation d’AirDrop avec vos appareils Apple et le dépannage, rendez-vous sur le site officiel d’assistance Apple pour plus de détails et d’aide.
, Top News
Information: Certains de nos articles incluent des liens d’affiliation. Si vous achetez quelque chose via l’un de ces liens, Geeky Gadgets peut gagner une commission d’affiliation. Apprendre encore plus.