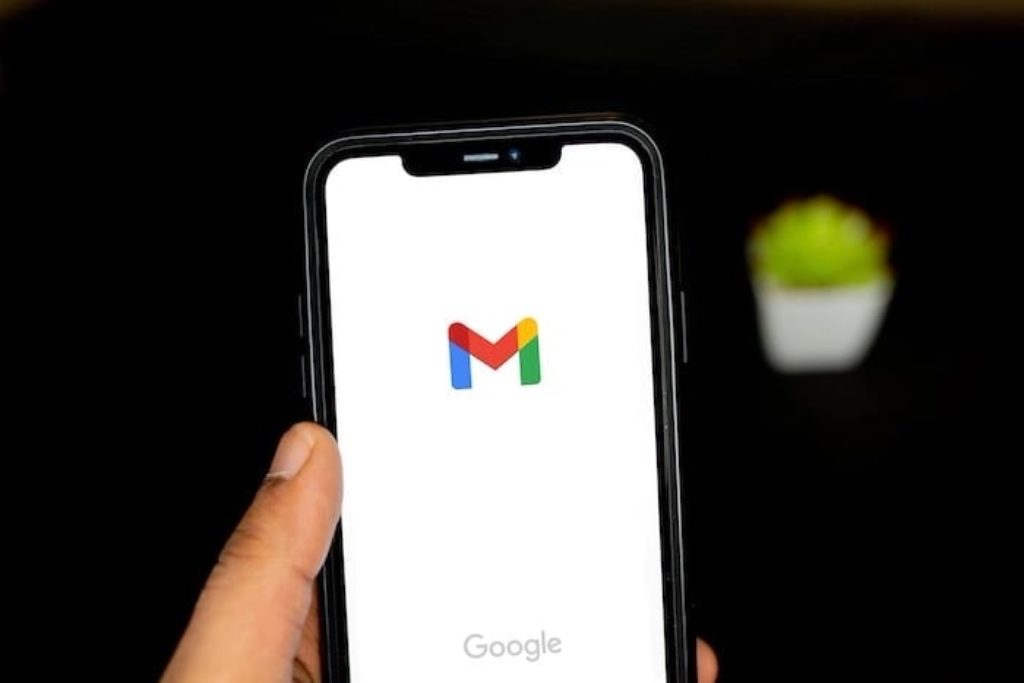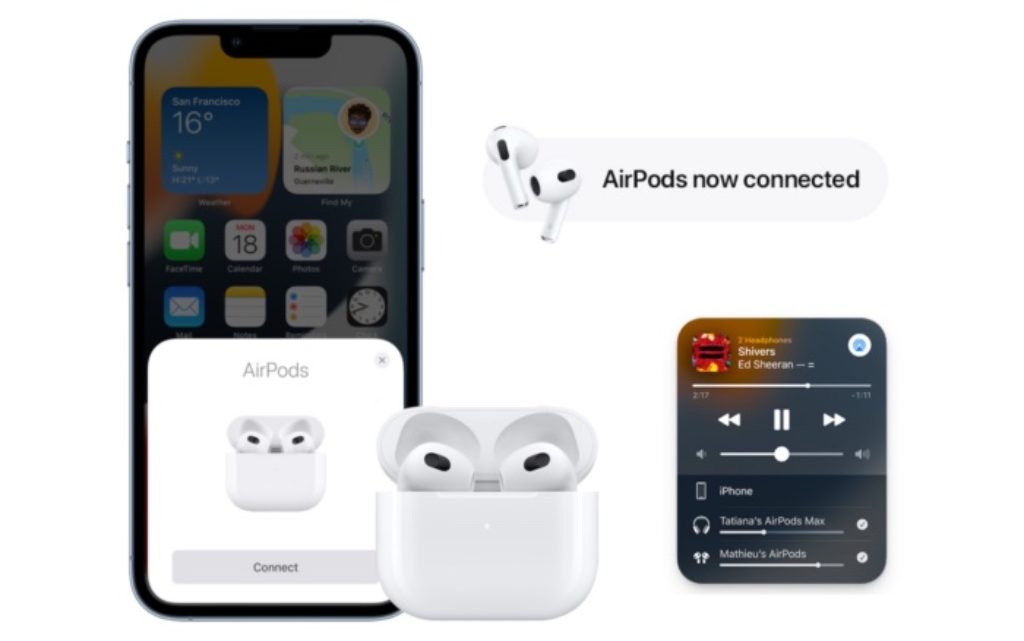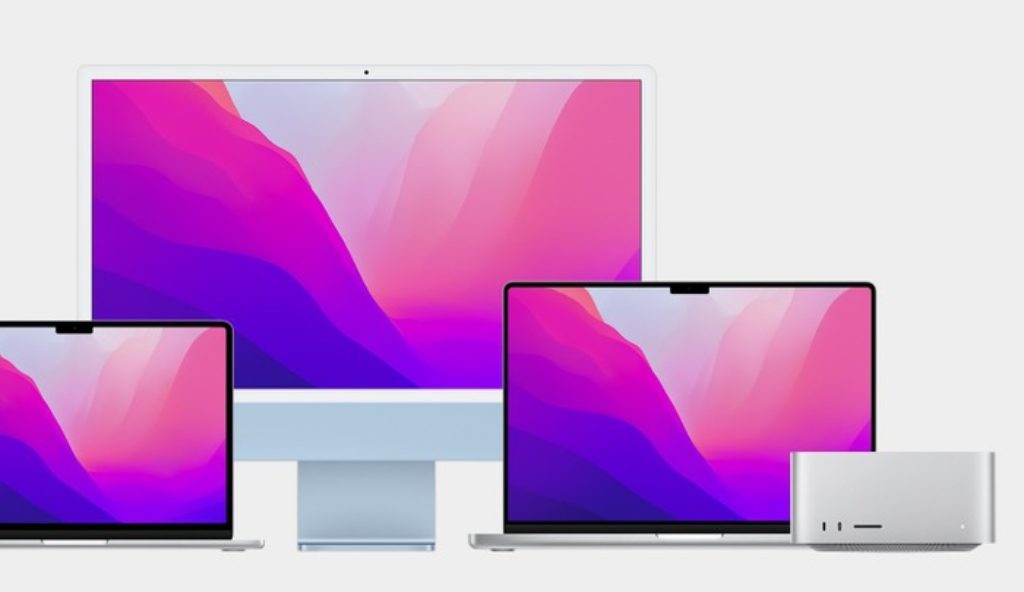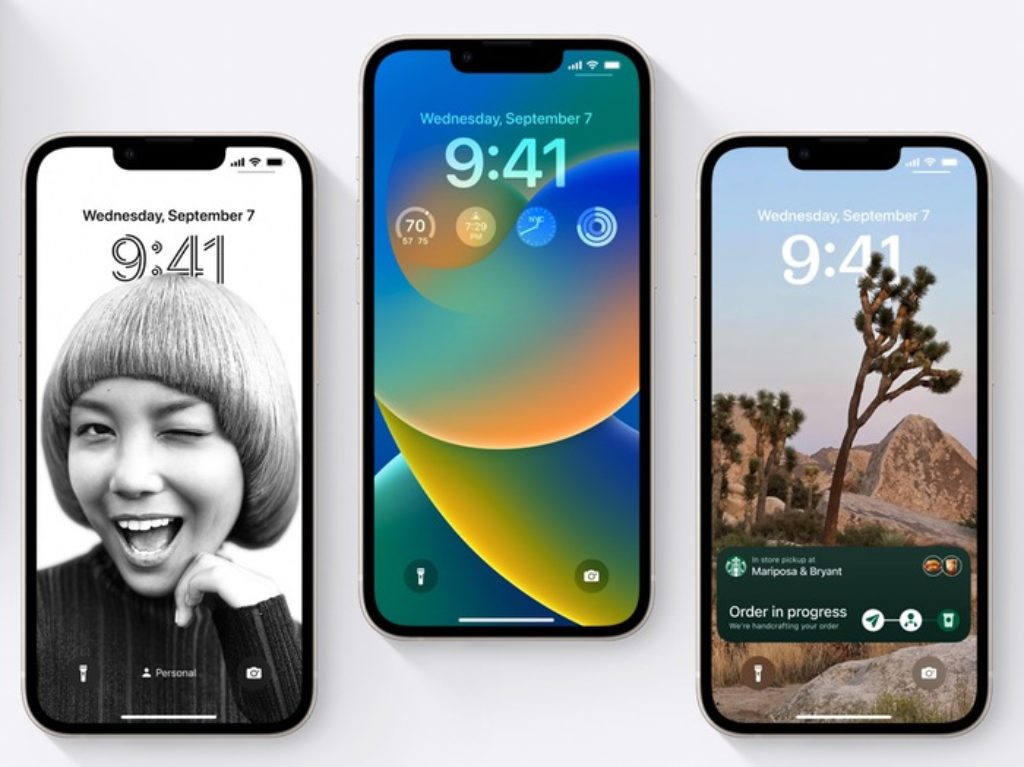Cet article a été mis à jour le
Une idée fausse en essayant de changer le nom de l’AirDrop affiché avec l’image de profil sur les appareils Apple est que vous devez changer votre nom d’identification Apple. Ce n’est pas correct, sur les appareils iPhone, iPad et iPod, tout ce que vous avez à faire est de modifier vos coordonnées dans l’application Contacts. Suivez ce lien vers un guide rapide détaillant comment AirDrop photos pour en savoir plus en utilisant votre iPhone, iPad ou ordinateur Apple MacBook.
AirDrop est une technologie sans fil conçue par Apple qui vous permet de facilement et transférer rapidement des documents, des fichiers, des photos et des vidéos d’un appareil Apple à un autre. AirDrop est disponible sur iPhone, iPad, ordinateurs portables MacBook et ordinateurs de bureau Mac et une fois allumé, il est très facile à utiliser. Si vous avez déjà utilisé AirDrop pour transférer des fichiers mais que vous souhaitez modifier l’étiquette de l’icône associée à votre appareil iOS ou Mac, ce guide rapide vous montrera comment changer votre nom AirDrop.
Comment changer votre nom AirDrop
Comme vous vous en doutez, Apple a permis aux utilisateurs iOS et Mac de changer très facilement leur nom AirDrop et d’avoir quelque chose d’un peu plus personnel ou discret lorsque vous transférez des fichiers entre amis ou d’un appareil Apple à un autre. Pour modifier votre nom AirDrop sur tous les appareils Apple, suivez simplement les instructions ci-dessous.
iPhone, iPad et iPod
1. Ouvrez l’application Contacts sur votre appareil
2. Appuyez sur la Ma carte bannière en haut de la page de contacts. (S’il ne s’affiche pas, assurez-vous que vous n’êtes pas en train de rechercher un nom et qu’il reste du texte dans la zone de recherche. Si c’est le cas, supprimez-le et le Ma carte bannière s’affichera en haut de votre Contacts page).
3. Appuyez sur la Éditer bouton en haut à droite de votre écran
4. Changez de nom pour refléter votre nouveau Nom AirDrop.
5. Une fois que vous êtes satisfait de votre changement de nom, appuyez sur Terminé dans le coin supérieur droit de votre écran et revenez à votre page de contact principale.
6. Maintenant, lorsque vous utilisez AirDrop sur votre appareil iOS, votre nouveau nom apparaîtra sous votre photo de profil pour que les gens puissent le voir.
Ordinateurs Mac
Pour changer votre nom AirDrop sur les ordinateurs Mac, suivez les instructions ci-dessous :
1. Sur votre ordinateur portable ou de bureau Mac, accédez à Préférences de système
2. Sélectionnez le Partage icône.
3. Changez votre Nom de l’ordinateur à votre nouveau nom AirDrop et appuyez sur Entrée pour confirmer votre modification.
Désormais, lorsque vous transférez un fichier ou une photo, votre nouveau Nom AirDrop apparaîtra sous votre photo de profil.
Comment AirDrop
Si vous vous demandez comment AirDrop des photos, des fichiers et des documents d’un appareil Apple à un autre, vous devez d’abord être à portée Bluetooth ou utiliser le même réseau Wi-Fi que l’appareil auquel vous souhaitez envoyer des fichiers. L’appareil récepteur doit également avoir son Wi-Fi et Bluetooth activés. Si vous ou votre destinataire avez activé un point d’accès personnel, ceux-ci doivent être désactivés pour qu’AirDrop fonctionne correctement.
Si vous utilisez un iPhone 11 ou une version ultérieure, accédez simplement au document ou à la photo que vous souhaitez partager et cliquez sur le bouton Partager. Appuyez sur un rectangle dans la flèche pointant vers le haut. Si vous partagez à partir de l’application Apple Photos, vous pouvez balayer vers la droite ou vers la gauche pour sélectionner plusieurs photos à partager en même temps en une seule goutte.
1. Sélectionnez plusieurs photos ou visualisez le fichier que vous souhaitez Airdrop sélectionner le Partager bouton.
2. Appuyez sur la AirDrop bouton.
3. Les destinataires et appareils disponibles apparaîtront à l’écran. (Si le destinataire a un iPhone 11, pointez votre iPhone vers le sien s’il ne s’affiche pas et il devrait apparaître sur votre écran permettant à un AirDrop d’avoir lieu.)
4. Sélectionnez la photo de profil du destinataire à laquelle vous souhaitez envoyer les documents ou les photos. Ou l’un de vos propres appareils sur votre réseau domestique pour transférer les documents. Si le destinataire avec lequel vous partagez est répertorié dans votre application Contacts, vous verrez une image avec son nom. Comme expliqué précédemment dans ce guide, il s’agit du nom AirDrop que vous pouvez modifier sans affecter votre identifiant Apple.
Comment activer AirDrop
Si vous rencontrez des problèmes lorsque vous essayez d’utiliser le transfert sans fil AirDrop ou si votre nom AirDrop n’apparaît pas aux autres qui tentent de vous transférer des fichiers. Il vaut la peine de vérifier que vous avez activé AirDrop sur votre appareil iOS. Pour ce faire, suivez les instructions ci-dessous.
1. Ouvrez le Réglages application sur votre appareil iOS
2. Entrez le Général section
3. Sélectionnez AirDrop dans la liste des options de menu
4. Assurez-vous de ne pas avoir Réception désactivée choisi.
5. Choisissez entre une option vous permettant de partager AirDrop avec Tout le monde ou Contacts uniquement selon votre préférence pour activer AirDrop et commencer à recevoir des fichiers.
Il convient de rappeler qu’AirDrop vous permet de partager instantanément avec des personnes à proximité et que votre appareil sera détectable par toute personne se trouvant à proximité immédiate si vous sélectionnez Tout le monde. L’option Contacts uniquement n’est également disponible que sur les appareils Apple qui exécutent iOS 10 et versions ultérieures, iPadOS ou macOS Sierra 10.12. Si vous avez réglé AirDrop sur Contacts uniquement sur votre appareil exécutant une version antérieure du logiciel, vous devrez ajuster vos paramètres AirDrop à la Tout le monde option. Une fois que vous avez terminé votre transfert de fichiers, vous pouvez le désactiver à nouveau lorsqu’il n’est pas utilisé. Si vous rencontrez toujours des problèmes en essayant d’utiliser AirDrop, cela vaut peut-être la peine de vous rendre sur le site d’assistance officiel d’Apple pour plus de détails et d’aide.
Qu’est-ce qu’AirDrop
AirDrop est un service sans fil propriétaire créé par Apple et intégré à ses systèmes d’exploitation iOS et macOS. Le service de transfert sans fil a été déployé pour la première fois dans iOS 7 et macOS 10.7, autrement connu sous le nom de macOS Lion. AirDrop permet aux utilisateurs d’Apple de transférer des fichiers sur des appareils iOS et Mac pris en charge qui sont à proximité et utilise les « cadres d’action » et les « cadres de données » sans fil d’Apple en utilisant des adresses IPv6 de liaison locales générées au lieu du MAC fixe du module Wi-Fi des appareils adresse.
Au début d’AirDrop, les ordinateurs Apple et les appareils mobiles utilisaient différents protocoles AirDrop, ce qui rendait les deux incompatibles. Cependant, Apple a corrigé cela avec la sortie de macOS Yosemite. Il n’y a pas de limite à la taille des fichiers ou des photos que vous pouvez transférer à l’aide d’Apple AirDrop.
Information: Certains de nos articles incluent des liens d’affiliation. Si vous achetez quelque chose via l’un de ces liens, Espace Chic peut gagner une commission d’affiliation. Apprendre encore plus.