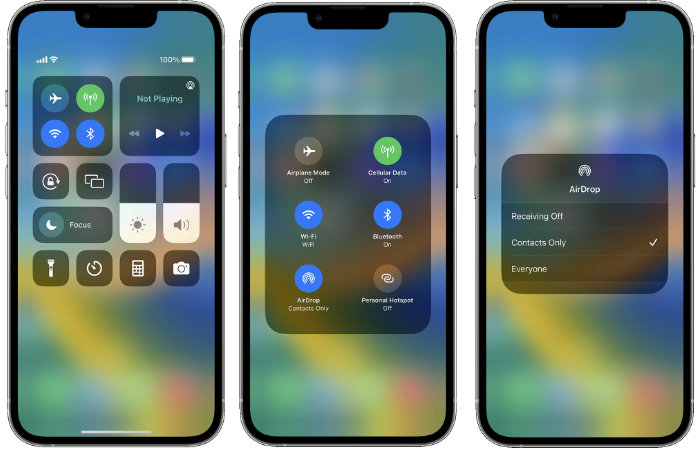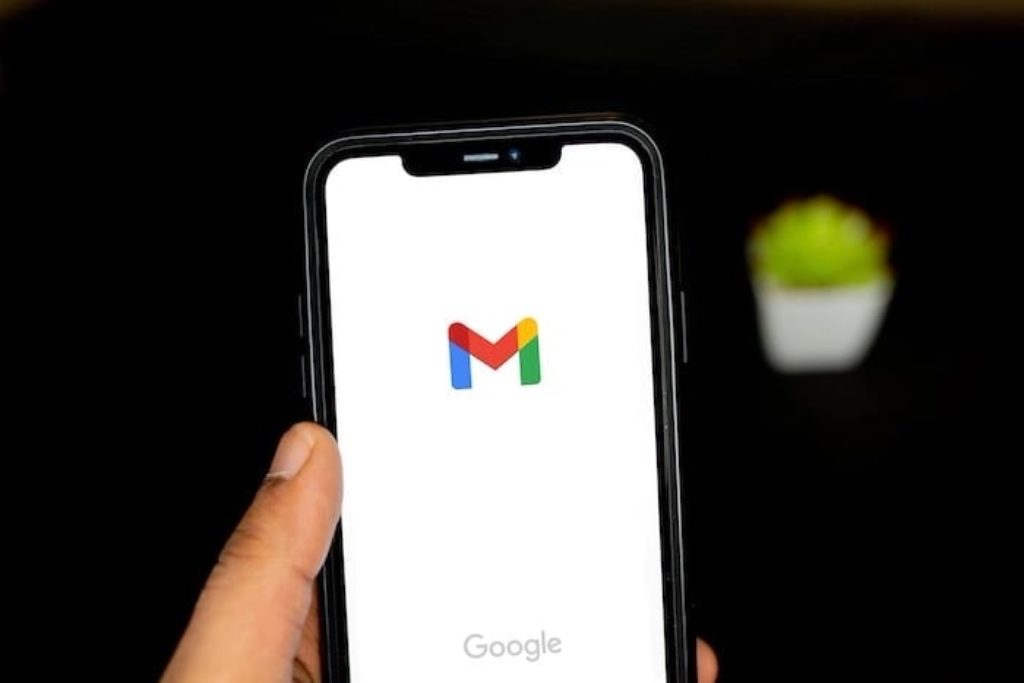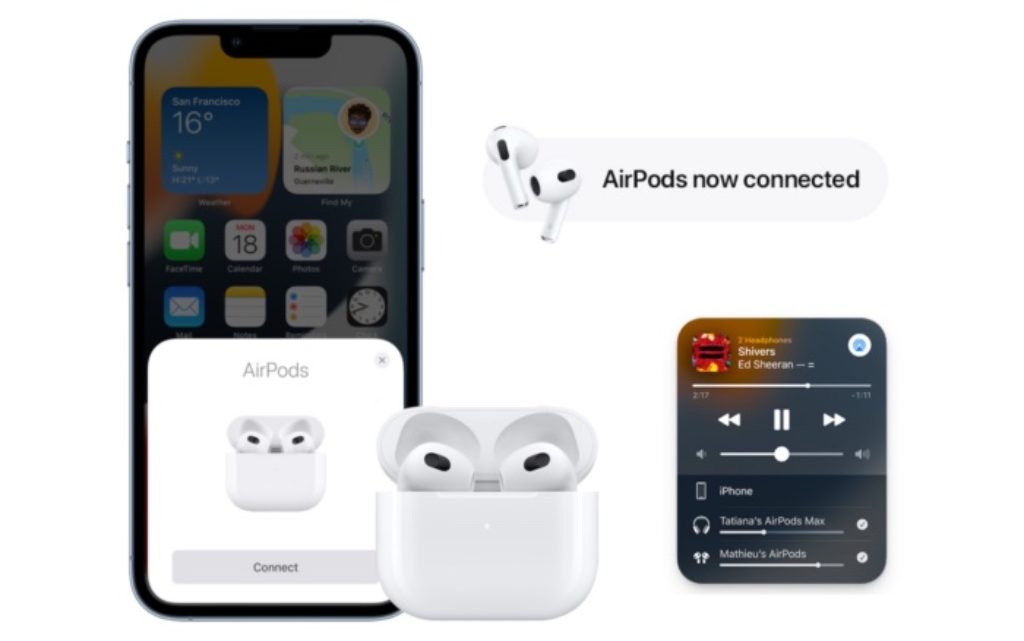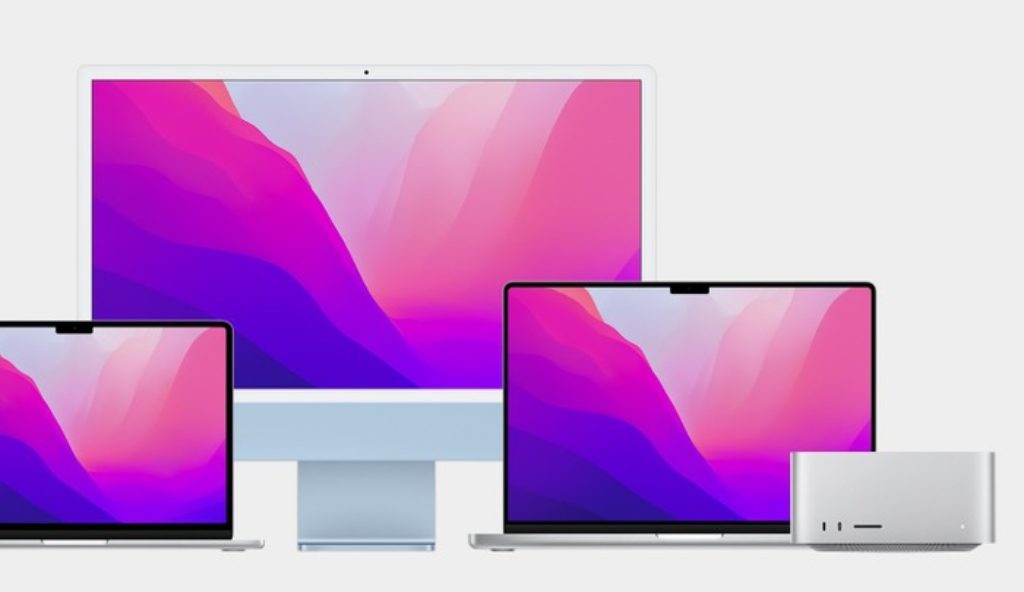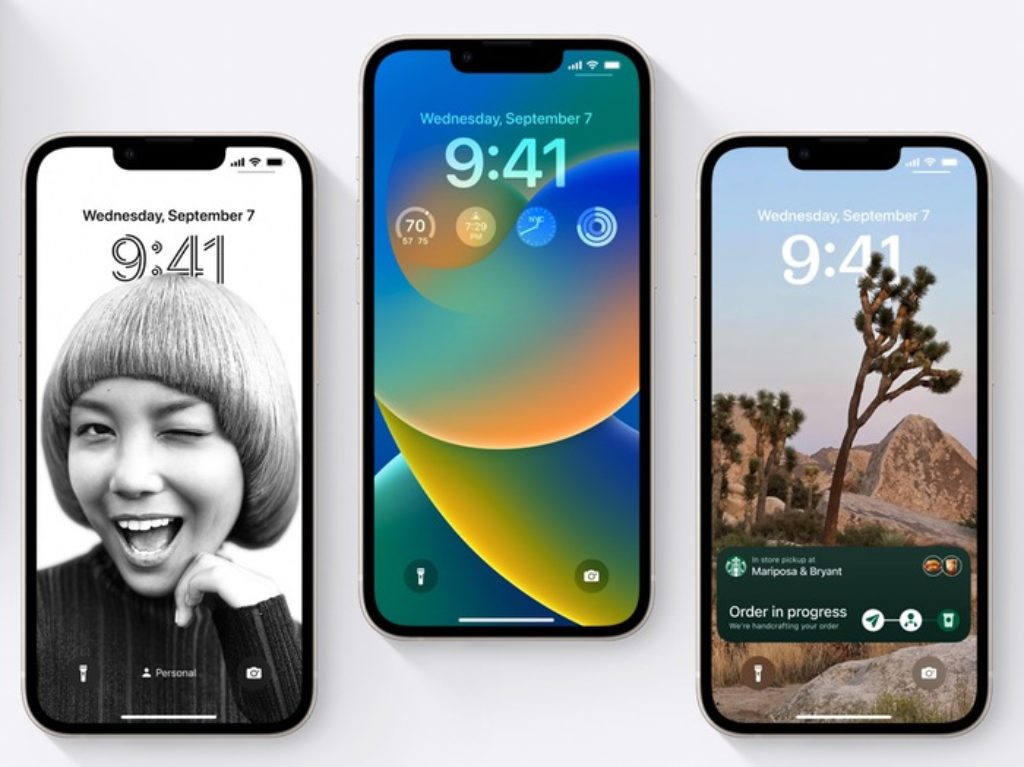Cet article a été mis à jour le
Apple AirDrop est un moyen fantastique de partager et de recevoir sans fil des documents, des photos et plus encore d’un appareil Apple à un autre. Ce guide rapide vous guidera à travers le transfert de différents médias à partir de vos appareils Apple et vous expliquera comment déposer des photos AirDrop et plus encore. S’assurer que Apple Air Drop fonctionnera correctement assurez-vous que les appareils que vous connectez sont proches les uns des autres et qu’ils Wi-Fi et Bluetooth activés. N’oubliez pas que vous devez également désactiver tous les points d’accès personnels que vous utilisez sur iPhone ou iPad.
Si vous voulez bien Photos AirDrop sans fil à un ami ou un membre de la famille qui est également équipé d’un iPhone ou d’un iPad, vous serez heureux de savoir que vous pouvez envoyer des médias, des documents et plus facilement en utilisant la fonction Apple AirDrop qui est standard sur tous les appareils Apple. En supposant qu’AirDrop est configuré par défaut et que vous n’avez modifié aucun paramètre sur l’un ou l’autre Appareil iOS suivez simplement les instructions ci-dessous.
Comment déposer des photos par AirDrop
1. Entrez le Application photo sur votre iPhone ou iPad
2. Sélectionnez les photos que vous aimeriez partager avec votre collègue, ami ou membre de votre famille
3. Appuyez sur la Bouton Partager qui prend la forme d’une boîte rectangulaire avec une flèche vers le haut qui en dépasse. Il convient également de rappeler que vous pouvez balayer vers la gauche ou vers la droite pour sélectionner plusieurs photos.
4. Lorsqu’il est présenté avec des options de partage sur votre iPhone ou appareil iOS Bouton Air Drop
5. Votre iPhone ou iPad révélera alors les contacts à proximité et d’autres Appareils iOS qui peut accepter des documents et des photos via AirDrop. Sélectionnez simplement la personne à qui vous souhaitez envoyer les photos et attendez que le processus se termine et téléchargez vos images sur l’autre appareil Apple.
Si quelqu’un essaie de déposer des photos AirDrop sur votre iPhone ou iPad, une fenêtre contextuelle apparaît à l’écran vous permettant de refuser ou d’accepter les photos. Si vous autorisez le transfert à se terminer, les photographies apparaîtront dans la même application à partir de laquelle elles ont été envoyées. Par exemple, toutes les photos AirDrop apparaîtront dans l’application Photos.
De même, si des liens de sites Web sont envoyés depuis Safari, ils s’ouvriront automatiquement dans le navigateur Safari sur l’appareil iOS de réception. Il convient de mentionner que si vous envoyez des photos AirDrop de l’un de vos propres appareils à un autre appareil, vous possédez comme un ordinateur portable ou une tablette auquel vous êtes connecté avec votre identifiant Apple, vous ne verrez pas de notification de refus ou d’acceptation. Le processus effectuera automatiquement le transfert.
Paramètres AirDrop
Pour ajuster les paramètres d’AirDrop afin de vous assurer que vous pouvez envoyer et recevoir des contacts ou de n’importe qui, entrez simplement l’application Paramètres sur votre iPhone ou votre tablette et choisissez Général puis le Option AirDrop. Ou balayez simplement vers le bas depuis le coin supérieur droit de votre iPhone pour ouvrir la fenêtre des options et appuyez sur le Bouton Wi-Fi pour ouvrir le menu des options sans fil, puis sélectionnez AirDrop. Enfin, sélectionnez l’option en définissant AirDrop sur Réception désactivée, Contacts uniquement ou Tout le monde.
Dépannage d’Apple AirDrop
Si vous essayez de AirDrop des photos ou d’autres médias et que vous rencontrez des problèmes, assurez-vous que vous êtes :
1. Assurez-vous que les deux appareils sont proches l’un de l’autre
2. Assurez-vous que le Wi-Fi et le Bluetooth sont activés pour les deux appareils
3. Désactivez tous les points d’accès personnels que vous utilisez sur l’un ou l’autre appareil
4. Vérifiez les paramètres sur l’appareil de personnes auquel vous envoyez
5. S’ils ont configuré AirDrop pour recevoir des contacts uniquement, assurez-vous que votre adresse e-mail d’identification Apple ou votre numéro de téléphone mobile est répertorié dans leurs contacts.
6. S’ils préfèrent ne pas vous ajouter à leurs contacts, assurez-vous qu’ils modifient leur paramètre AirDrop pour recevoir de Tout le monde.
7. Tous les paramètres que vous modifiez peuvent être facilement annulés en accédant à la section des paramètres de réception AirDrop sur votre iPhone ou iPad.
Si vous rencontrez toujours des problèmes pour envoyer des documents et des supports, vous devrez peut-être contacter l’assistance Apple pour savoir comment transférer des photos AirDrop de votre appareil Apple vers un autre. Plus d’informations peuvent être trouvées sur le site Web officiel d’assistance Apple où vous pouvez également réserver pour voir un technicien d’assistance Apple Genius bar.
Information: Certains de nos articles incluent des liens d’affiliation. Si vous achetez quelque chose via l’un de ces liens, Espace Chic peut gagner une commission d’affiliation. Apprendre encore plus.